PuTTY, Xshell를 이용해서 SSH 접속하기
SSH 클라이언트인 PuTTY와 Xshell을 이용해서 SSH 접속하는 방법을 정리했습니다.
SSH(Secure SHell protocol)이란?
네트워크 프로토콜 중 하나로, 네트워크 상의 다른 컴퓨터에 로그인하거나 원격 시스템에서 명령 실행하고 다른 시스템으로 파일을 복사할 수 있는 응용 프로그램 또는 그 프로토콜을 의미합니다.
SSH 클라이언트를 이용해서 SSH 접속할 수 있습니다.
SSH 클라이언트는 SSH 프로토콜을 이용해 원격 서버에서 접속하는 프로그램입니다.
SSH 클라이언트로는 PuTTY, Xshell, MobaXTerm, OpenSSH Client 등등 이 있습니다.
가장 자주 사용되는 건 PuTTY이며 해당 게시글에서는 그 중 PuTTY와 Xshell 두개를 사용했습니다.
PuTTY로 SSH 접속하기
PuTTY Release 0.74를 사용했습니다.
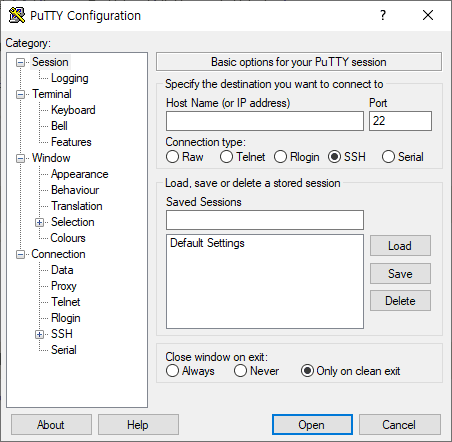
1. [Session] 에서 Host Name과 Port를 입력하기
Saved Sessions에 원하는 이름을 넣고 Save 버튼을 누르면 저장되므로 세팅을 다시 할 수고를 줄여줍니다.
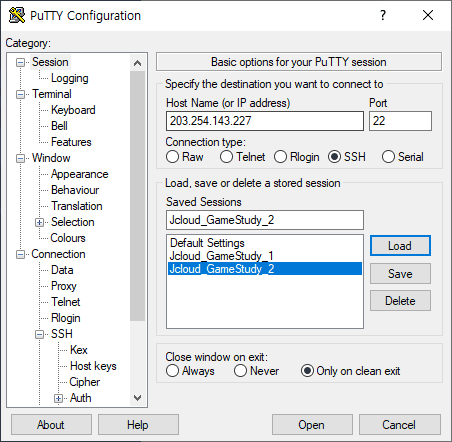
2. [Connection] - [SSH] - [Auth] 에서 Private Key 입력하기
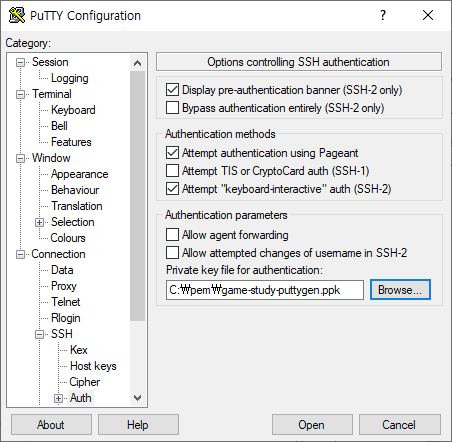
서버가 Public Key를 보내고 클라이언트에서 Private Key를 보내서 인증할 경우, 해당 경로에서 Private Key를 입력해줍니다.
Browse 버튼을 통해 Key 파일을 찾습니다.
ppk 형식이 아니라면 사용할 수 없으므로 pem 파일은 ppk 파일로 바꿔줘야 합니다.
변환 방법은 아래에 있습니다.
3. Open 버튼을 눌러 접속하기
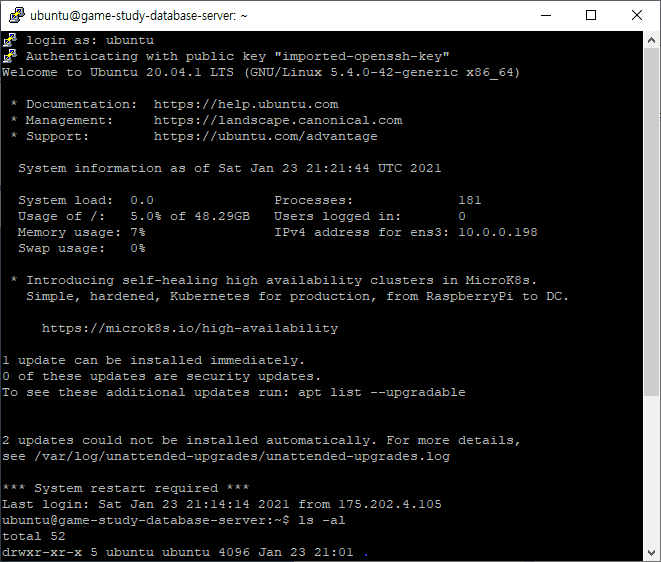
PuTTY Key Generator (PuTTYgen)을 사용하여 pem 파일을 ppk 파일로 변환하기
Load를 눌러 변환하고 싶은 pem 파일을 선택합니다.
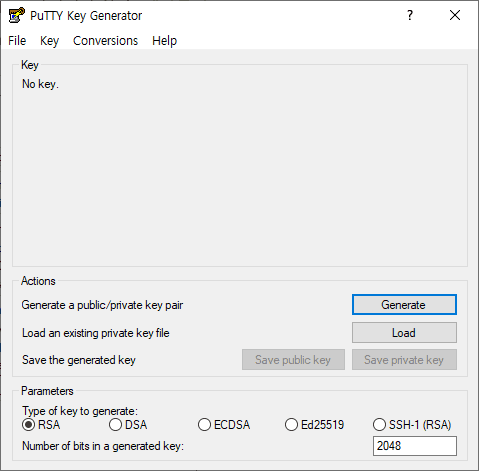
Save private key를 눌러 저장합니다.
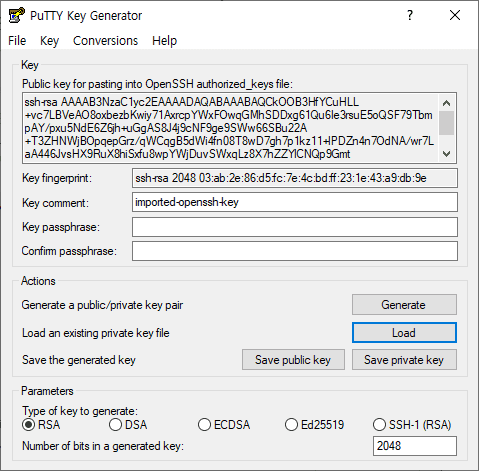
- 저장한 private key를 필요한 곳에 사용합니다.
Xshell로 SSH 접속하기
Xshell 6(Free for Home/School)를 사용했습니다.
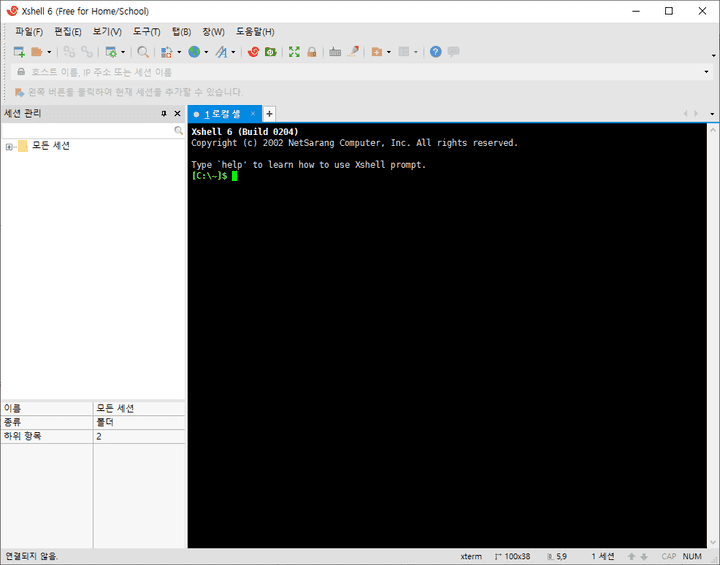
1. 새 세션 만들기
연결에서 기본적인 정보를 입력해줍니다.
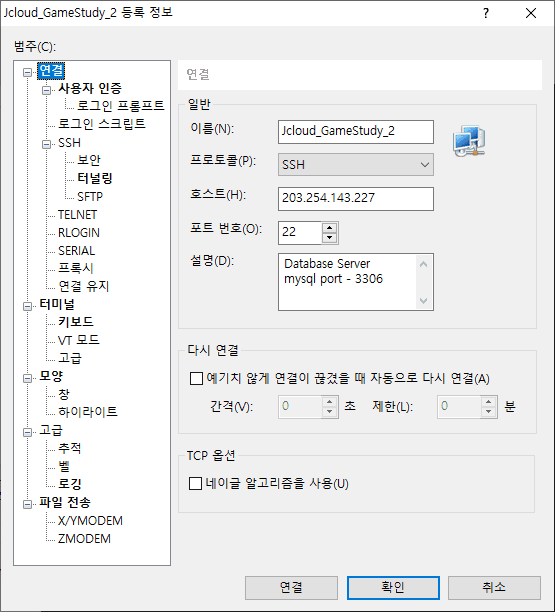
2. [사용자 인증] 에서 key와 관련된 정보 입력하기
사용자 키의 찾아보기 버튼을 눌러 key 파일을 등록할 수 있습니다.
PuTTY 와 달리 pem 파일도 가능합니다.
PuTTYgen을 사용하지 않아도 된다는 점이 마음에 듭니다.
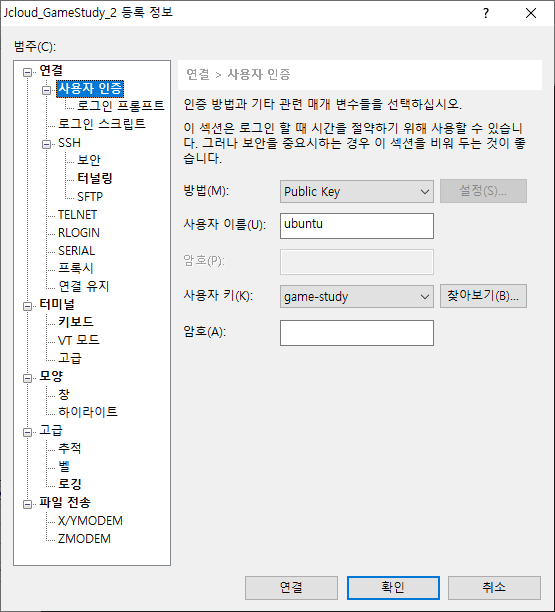
3. 접속하기
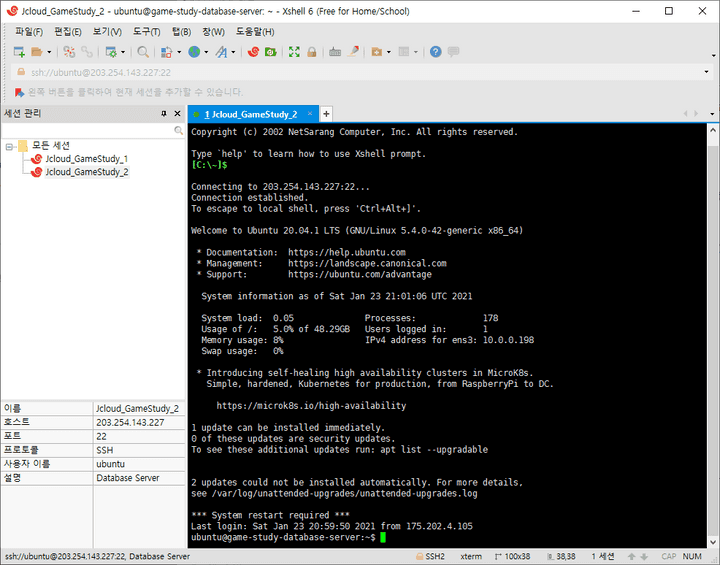
주변에 PuTTY를 쓰는 사람이 많은데 개인적으로 pem 파일도 가능하다는 점에서 Xshell이 더 편했습니다.