React로 Carousel 만들기
React로 캐러셀을 만들어보자.
캐러셀이 움직이게 만드는 건 어렵지 않았는데 CSS를 다룰 때 시간을 많이 빼앗겨서 CSS를 중심으로 설명하려 한다.
Carousel이란?
직역하자면 ‘회전목마’로, 사진들이 순환하며 돌아가는 슬라이드 쇼를 나타낸다.
백문이 불여일견. 애플 홈페이지에 들어가 보자.
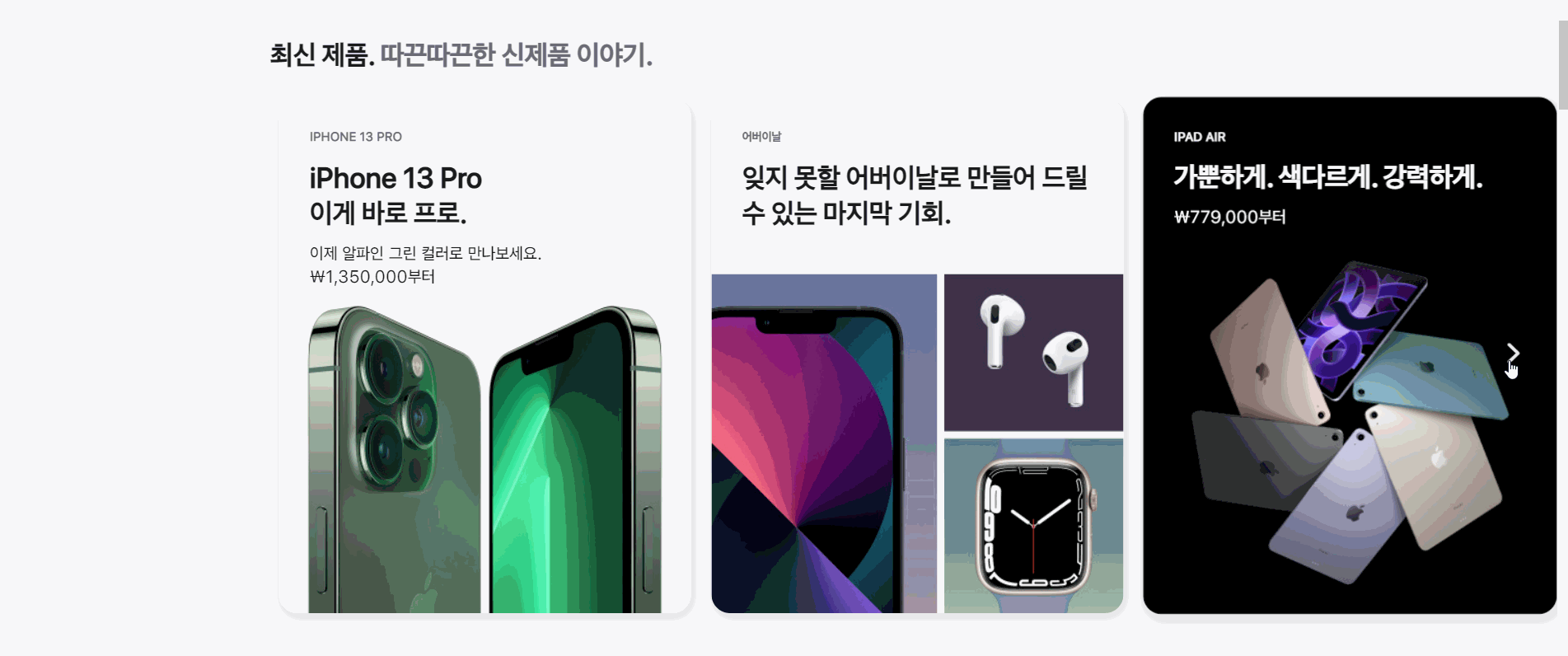
이런 식으로
- 사진이 가로로 나열
- 왼쪽, 오른쪽 버튼을 통해 이동 가능
하다면 보통 캐러셀이라고 불린다.
내가 만들 Carousel
다양한 캐러셀들이 있지만 아래와 같이 간단한 모양의 캐러셀을 만들 것이다.
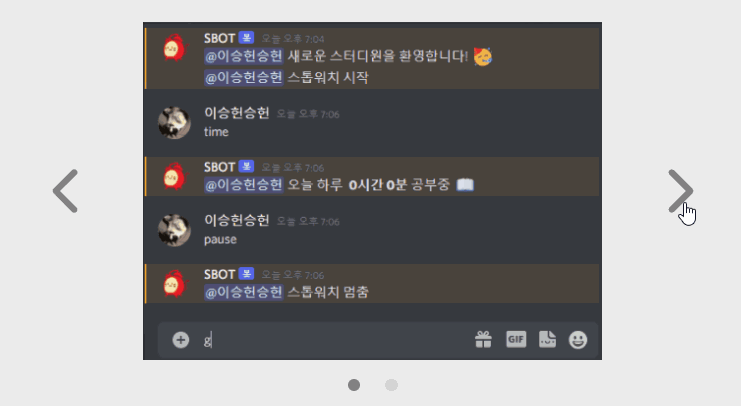
내가 만들 캐러셀의 특징은 이렇다.
- 사진을 하나씩만 보여주고 양 옆으로 넘길 수 있음
- 아래에 점을 통해 몇번 째 사진을 보고 있는지 표시
1. 창틀 만들기
가로로 나열된 사진 여러개 중 하나만 보여주기 위해서 일부분만 보여주는 창틀을 하나 만든다.
일단 귀여운 코랄색 네모를 하나 만든다.
사진들을 넣었을 때 창틀에서 넘치지 않도록 overflow: hidden을 꼭 넣어줘야 한다.
<div class="window"></div>.window {
background: coral;
width: 350px;
height: 250px;
overflow: hidden;
}
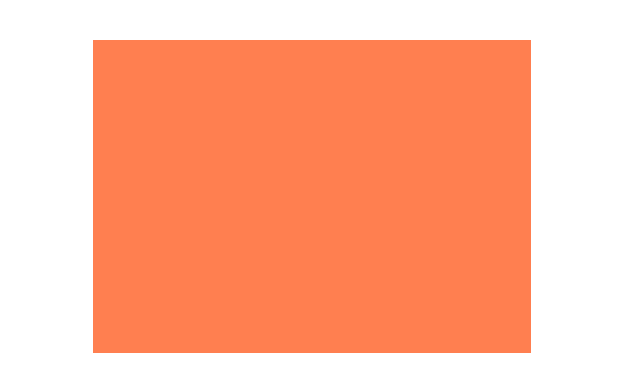
이제 이 네모 안에 사진들을 넣을 것이다.
2. flex box 만들고 사진 넣어주기
사진들을 그냥 넣으면 세로로 나열되기 때문기 가로로 나열하도록 flex 박스를 하나 만들어서 사진들을 묶어줘야 한다.
아무 사진이나 세개 넣어줬다 ㅎㅎ
<div className="window">
<div className="flexbox">
<div
className="img"
style={{
backgroundImage: `url("https://img.shields.io/badge/-JavaScript-F7DF1E?style=flat-square&logo=JavaScript&logoColor=black")`,
}}
></div>
<div
className="img"
style={{
backgroundImage: `url("https://img.shields.io/badge/-React-61DAFB?style=flat-square&logo=React&logoColor=black")`,
}}
></div>
<div
className="img"
style={{
backgroundImage: `url("https://img.shields.io/badge/-TypeScript-3178C6?style=flat-square&logo=TypeScript&logoColor=white")`,
}}
></div>
</div>
</div>.window {
background: coral;
width: 350px;
height: 250px;
overflow: hidden;
}
.flexbox {
display: flex;
}
.img {
width: 350px;
height: 250px;
background-position: 50% 50%;
background-size: contain;
background-repeat: no-repeat;
flex: none;
}
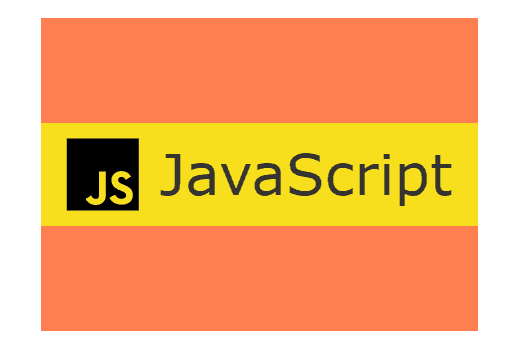
화면상에는 첫번째 사진만 나타나지만, 보이지 않는 오른쪽 공간에 다른 사진 두개가 숨어있다.
사진들을 묶어줄 플렉스 컨테이너엔 display: flex를 써주고 아이템에는 flex:none를 써줘야 한다.
flex: none 을 사용한 이유
사진들을 묶어준 flex 컨테이너보다 사진들이 더 크다.
flex 속성이 기본값이라면 플렉스 컨테이너의 남은 공간을 채우려 늘어나지는 않지만, 플렉스 컨테이너의 크기를 넘지 않기 위해 최소 크기로 줄어든다.
기본값으로 한다면 저 작은 창에 사진들이 욱여넣어진다..
따라서 꼭 flex: none 또는 flex: 0 0 auto로 설정해주자.
img 태그가 아니라 div 태그를 사용한 이유
사진 비율을 유지한 채로 창 안에 예쁘게 담으려면, img 태그를 사용했을 때 object-fit: contain을 사용할 수 있다.
하지만 object-fit은 IE에서 사용할 수 없기 때문에 img 태그의 object-fit을 사용하는 대신 호환성이 좀 더 좋은 div 태그의 background-size 속성을 사용했다.
background-image 속성에 사진 URL을 넣어주고, 아래처럼 써주면 비율이 유지된 채로 사진이 이쁘게 창 안에 들어간다.
background-position: 50% 50%;
background-size: contain;
background-repeat: no-repeat;img 태그를 사용하려면,
아래처럼 약간만 바꿔주면 똑같이 나온다.
<div className="window">
<div className="flexbox">
<img
alt="JavaScript"
src="https://img.shields.io/badge/-JavaScript-F7DF1E?style=flat-square&logo=JavaScript&logoColor=black"
/>
<img
alt="React"
src="https://img.shields.io/badge/-React-61DAFB?style=flat-square&logo=React&logoColor=black"
/>
<img
alt="TypeScript"
src="https://img.shields.io/badge/-TypeScript-3178C6?style=flat-square&logo=TypeScript&logoColor=white"
/>
</div>
</div>.window {
// 위랑 동일
}
.flexbox {
// 위랑 동일
}
img {
width: 350px;
height: 250px;
object-fit: contain;
flex: none;
}3. 버튼 누르면 사진 넘어가게 만들기
useState, useEffect, useRef를 이용해서 만들었다.
현재 몇 번째 사진을 보고 있는지 변수로 기억하고 버튼 입력이 들어오면 해당 변수를 조작해준다.
몇 번째 사진을 보고 있는지에 따라 보여주는 사진을 다르게 해주고, 아래 점 표시도 다르게 해준다.
margin-left를 음수로 줘서 옆으로 넘어가는 것처럼 만든다.
margin-left: -100%로 설정하면 두번째 사진으로, margin-left: -200%로 설정하면 세번째 사진으로 넘어가는 걸 확인할 수 있다.
const App = () => {
const images = useRef([
{
src:
'https://img.shields.io/badge/-JavaScript-F7DF1E?style=flat-square&logo=JavaScript&logoColor=black',
},
{
src:
'https://img.shields.io/badge/-React-61DAFB?style=flat-square&logo=React&logoColor=black',
},
{
src:
'https://img.shields.io/badge/-TypeScript-3178C6?style=flat-square&logo=TypeScript&logoColor=white',
},
]);
const [current, setCurrent] = useState(0);
const [style, setStyle] = useState({
marginLeft: `-${current}00%`,
});
const imgSize = useRef(images.current.length);
const moveSlide = (i) => {
let nextIndex = current + i;
if (nextIndex < 0) nextIndex = imgSize.current - 1;
else if (nextIndex >= imgSize.current) nextIndex = 0;
setCurrent(nextIndex);
};
useEffect(() => {
setStyle({ marginLeft: `-${current}00%` });
}, [current]);
return (
<div className="container">
<div className="slide">
<div
className="btn"
onClick={() => {
moveSlide(-1);
}}
>
<
</div>
<div className="window">
<div className="flexbox" style={style}>
{images.current.map((img, i) => (
<div key={i} className="img" style={{ backgroundImage: `url(${img.src})` }}></div>
))}
</div>
</div>
<div
className="btn"
onClick={() => {
moveSlide(1);
}}
>
>
</div>
</div>
<div className="position">
{images.current.map((x, i) => (
<div key={i} className={i === current ? 'dot current' : 'dot'}></div>
))}
</div>
</div>
);
};.container {
display: flex;
flex-direction: column;
align-items: center;
}
.slide {
display: flex;
align-items: center;
}
.window {
background: coral;
width: 350px;
height: 250px;
overflow: hidden;
}
.flexbox {
display: flex;
}
.img {
width: 350px;
height: 250px;
background-position: 50% 50%;
background-size: contain;
background-repeat: no-repeat;
flex: none;
}
.btn {
display: flex;
align-items: center;
cursor: pointer;
font-size: 3.3rem;
color: gray;
padding: 0 10px;
}
.position {
margin-top: 15px;
display: flex;
justify-content: center;
}
.dot {
background: lightgray;
border-radius: 100%;
height: 10px;
width: 10px;
}
.dot + .dot {
margin-left: 20px;
}
.current {
background: gray;
}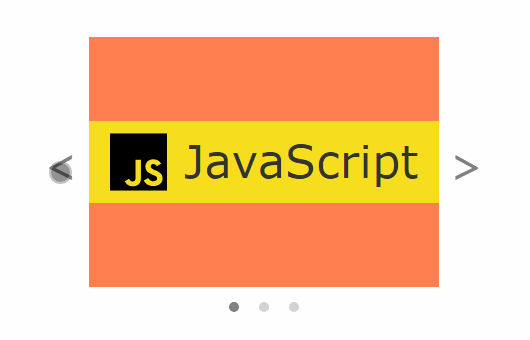
margin-left 대신 transform 속성 사용하기
margin-left: 100% 대신 transform: translate(-100%)을 사용해도 같게 동작한다.
하지만 transform 속성보다 margin이 호환성이 더 좋아서 margin을 사용했다.